|
|

|
Check image size
This utility will check your image to see if it is correctly formatted. This does not enter your image into any show. |

|
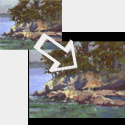
|
Resize and Rotate an Image
Automatically resize an image to the size used by OnlineJuriedShows.com. You can also Rotate an Image. |

Special Notice!
We no longer require your image to be pre-formatted to the 1920x1920 pixel size.
The phone calls have iterated that well enough.
However, the image still gets resized (it's a fairness thing). So, for the best
quality the judges can look at, you still need to have as close to the
resolution of 1920 pixels @ 72dpi on the LONGEST side.
At the VERY LEAST, your image should be at least 800 pixels on the longest side.
HOWEVER, be careful on the filesize. If your file is too large, either it will timeout or be rejected. It's best to use JPEGs.
If you're image is rotated, use an Image Editing software to rotate an image. iPhoto does NOT do this for you. We have a link to download Gimp, an Image Editing software that is free. We also have a short tutorial video on it.
Download Gimp Image Editing software here. Then watch our tutorial on how to resize an image here. (Also found on the Helpful Videos page).

TO EDIT AN ENTRY
1. Go to OnlineJuriedShows.com and log in using your email address and password.
2. Right above where you just logged in, click “Your Artist Profile.”
3. You are now in YOUR account.
4. Click the show name and you’ll see your first entry.
5. To "Edit' it, click "EDIT IMAGE" and then "EDIT" and update the info and then click "SAVE."
6. If you need to edit another one, click the show name and then the page number, which is located under the thumbnail of your first entry.
When done, log out.

HOW TO PAY
1. Go to OnlineJuriedShows.com and log in using your email address and password.
2. Right above where you just logged in, click “Your Artist Profile.”
3. You are now in YOUR account.
4. Click “Print Receipt/Pay for Entries” and then the show name.
5. Click the round fee button and you will see how much you owe.
6. Click "Continue to Payment Options."
7. On the next page, choose either PayPal or Credit Card and complete your payment.

TO SEE IF YOU HAVE PAID, OR HOW TO GET A RECEIPT
1. Go to OnlineJuriedShows.com and log in using your email address and password.
2. Right above where you just logged in, click “Your Artist Profile.”
3. You are now in YOUR account.
4. Click “Print Receipt/Pay for Entries” and then the show name. Then click the round fee button and it will tell you if you have paid. If you need a receipt, see #5.
5. If you have paid, there is a button below that says, "I just want to print a copy of the receipt." Click it and print your receipt.

TO UPDATE YOUR PERSONAL INFO:
1. Go to OnlineJuriedShows.com and log in using your email address and password.
2. Right above where you just logged in, click “Your Artist Profile.”
3. You are now in YOUR account.
4. Click "PERSONAL INFO" and update your info, and then click "UPDATE."
5. Log out.

TO REPLACE AN ENTRY
1. Go to OnlineJuriedShows.com and log in using your email address and password.
2. Right above where you just logged in, click “Your Artist Profile.”
3. You are now in YOUR account.
4. Click the show name and you’ll see your first entry.
5. Click "Replace Image" and then "Select." You will then find the file and click on it and click Open (or whatever your computer's command is). It will then bring you back to OnlineJuriedShows and the name of the jpeg will be sitting in the area to the left of the select button.
6. Click "Upload" and the image will upload.
7. The original image will be on top and the new image will be below. There are two buttons on the image below, so just click the appropriate one.
8. If you need to edit another one, click Edit Images|Jury Results, click the show name and then the page number, which is located under the thumbnail of your first entry and repeat the process. When done, log out.
Photoshop Action Script. This handly little Photoshop Action script will do all the work and size your images for you! *You need to have a general understanding of how to use Photoshop and/or PhotoElements.
Directions:
Download the file, (right click and Save As...) save it to your computer and copy it to your Adobe/Presets/Actions folder. It works for both PC and MAC
On Win7, you need to double-click to actually install it once it's copied to the
folder. (it has that little blue security sheild on the install button)
It will then show up in the Actions Menu
It will resize for both Horizonal and Vertical (2 actions)
Tested to work in Adobe Photoshop CS4, CS5 Mac/Win

Q:
What software should I use to manipulate my images?
A: You should use an image editing software such as Adobe Photo Elements. ($79)
Q:
What does dpi mean? (Also called Resolution.)
A:
Dots Per Inch – standard monitor resolution. Anything over 72dpi will NOT enhance the image on screen. Higher resolutions are for printing purposes only.
Q:
What if my image is not 1920 pixels on the longest side and/or at 72dpi?
A:
During the uploading process, your image will get resized so that the longest side will be 1920px. We did away with the black bars, but the image is still resized to fit a standard format. If your image is a low quality (below 800 pixels on the longest side) it will look poor for the judges. Therefore, a high-quality scan or photograph of your work, reduced down to 1920 pixels on the longest side @72dpi should be your goal. As we have found out here at OnlineJuriedShows.com, some people have found it difficult to acheive this goal. So, therefore, we eased up on the pre-formatted size restrictions and put the responsibility in the hands of the artists to determine the quality of their images submitted. The Show Sponsor has the option of requesting a replacement image if they deem it unacceptable.
Q: I do not have any of the image editing software you mentioned. Is there another way to resize my image?
A: Yes. Click on the link 'Resize an Image' above. This is what the judges will see. There's also lots of free software available to do this. Just Google around for it.
Q:
How many images can I submit for a show?
A:
That is determined by the show sponsor and included on the prospectus. On the image upload page, you can see the maximum number of images and the number of images you have left to enter. For 3D or sculptures, you can enter alternate views of the same work. It will only count as 1 entry.
Q:
Do the judges see my name?
A: In most cases no, unless you sign your work. There are some rare cases where the show sponsor is also the judge and yes, they can see who is entering their show.
Q:
Can I see who the judges are?
A: No. Usually the show prospectus will announce who the jurors will be, but this system does not allow their names to be shown to the public. However, their names, ratings, and comments are available to the show administrators for quality control purposes.

Q:
It seems to take a while to upload an image?
A:
The upload speed depends on your connection to the internet. Please be patient if you have a slow connection or use dial-up. Also, the larger the size in MB, the longer it takes to transfer.
Tips for photgraphing your own work:
*These notes were taken from a seminar given at an aritsts workshop.
-
Use a tripod to mount the camera. Check that it is plumb (straight up and down) with a small level or plumb bob, to make sure the lens is perpendicular to the wall that your artwork is on. The camera should be centerline vertical and horizontal to the work being shot. Your work should be on a wall that is plumb as well. Make sure your work is mounted flush to the wall, unframed.
-
Try and do a lot of work at the same time. That way you only setup once.
-
Natural light is the best lighting. Full spectrum light on a bright overcast day is best.
-
If you are using studio lights, the lights should be on both sides of the artwork. Light it equally, about 45 degrees from each side. It is preferable to use 5000 Kelvin light bulbs or a color balanced light. Look for “color balanced” on the box. Use a flood, not a spot light. If possible, use a polarized filter in front of each light.
-
After the camera and lighting are set up, and you have made sure that everything is plumb, level and perpendicular, use the self-timer to actually shoot the camera.
-
The camera will often save the image as a RAW or a TIFF. Photograph your work in this format, then save it as a JPEG at the very end.
-
Be sure to check the resolution of your camera to make sure it is set to the highest resolution and the largest image setting. Be sure your camera is at least 3 MegaPixels (all newer cameras are).
-
Even if your work is vertical, shoot it horizontally. You can always rotate it in the computer.
-
Always use a tripod. If possible, use an SLR (Single Lens Reflex), it’s better than a small “point and shoot”. Use a macro lens to avoid "pincushion" effects.
-
If using a "point and shoot" camera, do not use the macro setting. Set the zoom to a "mid zoom." Telephoto zoom looses too much light and the image will be too distorted.
-
As a last resort, you can lay the piece on the ground then point the camera straight down.
Preparing your image for uploading using software:
-
Adobe Photoshop Elements, NOT Adobe PHOTOSHOP, is recommended. They are very similar and are in fact made by the same company, just be sure it says “Elements” in the title. The cost is approximately $79.
-
After you purchase Photoshop Elements, you may want to purchase a book or similar tutorial material to learn the software.
-
Open the image in Adobe Photoshop Elements. Click on Image, then Image Size.
-
Change the larger side to 1920 pixels. Change the dpi to 72. Then click OK.
-
Save your image as a JPEG (.jpg). When you save it set the image quality to 12 or Very High.
*Note about color correction: Your monitor does not show accurate color. DO NOT color correct the image. Also, though shown below, we do not add the black bars. You can if you want, but it's not required.